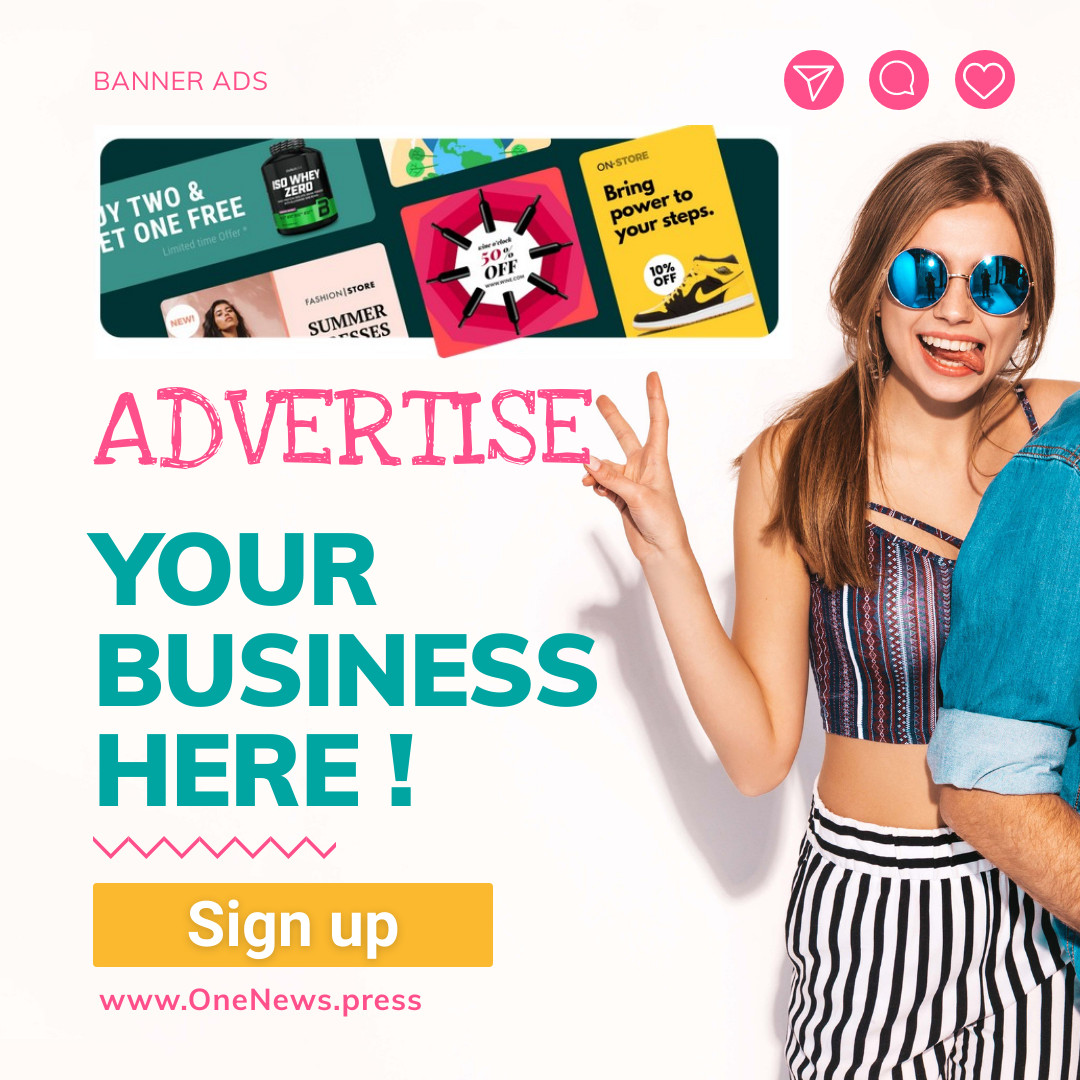If you have an iPhone 8 or later and the latest release of iOS, you can use a feature called Back Tap to switch between dark mode and light mode on your device with just two or three taps. Here’s how to set it up using Shortcuts.
First, Create the Dark/Light Toggle Shortcut
To toggle between dark and light mode, we’ll need to use an Apple Shortcut, which is an automated way to perform a task on your iPhone. When activated, the shortcut will automatically switch between “light appearance” or “dark appearance,” depending on which mode is currently set. This is equivalent to tapping the “Dark Mode” button in Control Center or changing your phone’s appearance in the Settings app.
To get started, launch the Shortcuts app. If you have trouble finding it, swipe downward from the center of the screen and type “Shortcuts,” then tap the Shortcuts app icon.
When Shortcuts opens, tap the “My Shortcuts” tab at the bottom of the screen, then choose “All Shortcuts” in the list above.
On the “All Shortcuts” page, tap plus (“+”) in the upper-right corner. This will add a new shortcut.
On the New Shortcut page, tap the shortcut’s name at the top of the screen and type “Toggle Appearance.” If you want, you can also tap the icon beside it and customize the color and glyph.
Next, tap the “Add Action” button.
In the “Actions” panel that appears, type “Appearance” in the search bar, then select “Set Appearance” in the list of actions.
Next, tap “Turn” in the “Turn Appearance” action and select “Toggle” in the pop-up menu. This will make dark and light mode alternate each time you trigger the shortcut.
And that’s all you have to do! Press “X” in the upper-right corner, and your shortcut will be saved. You can test it out in Shortcuts by tapping the “Toggle Appearance” shortcut button as many times as you like. If you set it up properly, your iPhone’s appearance will change from light to dark or dark to light.
RELATED: What Are iPhone Shortcuts and How Do I Use Them?
Next, Configure Back Tap in Settings
Now that you’ve made the “Toggle Appearance” shortcut, you can set up Back Tap to trigger with a few taps. To do so, first open the Settings app.
In Settings, select Accessibility> Touch.
In “Touch Settings,” choose “Back Tap.”
In “Back Tap,” you have the option of launching the “Toggle Appearance” shortcut with either two or three taps on the back of your iPhone. Select the option you’d like.
In the menu of options that appears, swipe down to the “Shortcuts” section. Select “Toggle Appearance.” When selected, it will have a checkmark beside it.
After that, exit Settings. Whenever you’d like, tap on the back of your iPhone two or three times (depending on how to set it up). If you’re in light mode, dark mode will activate—and vice versa. Have fun!
RELATED: How to Enable Dark Mode on your iPhone and iPad