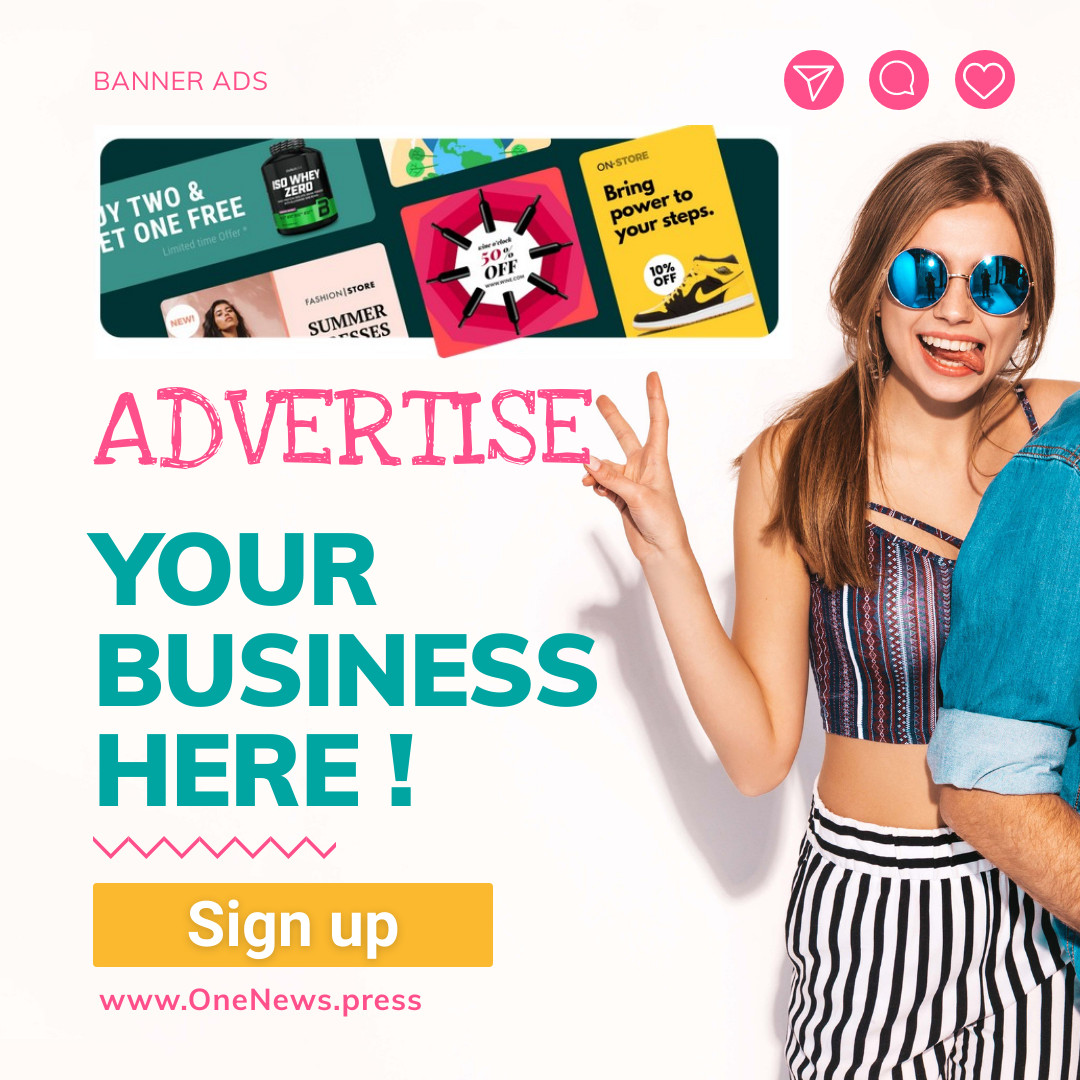Internet networking involves a lot of alchemy, and I confess to occasionally dropping an eye of newt (or an IP of newt) into a boiling pot to fix problems on my local network. There’s a particular message that macOS displays in limited cases that is perplexing because it’s the sort of low-level bubbling up that Apple generally takes care of. In this case, your Mac alerts you to a problem that may be of your making or might involve your Wi-Fi gateway or broadband modem. That message: “Another device is using your IP address.”
This conflict prevents your computer from accessing some of the local network and from reaching the internet. Here’s why.
Every device that communicates over the internet needs a unique internet protocol (IP) address, a number that is used by routers to package and send data to the right recipient. That’s true on a LAN or within top-level internet data exchanges, whether it’s a $10 million router or an addressable smart lightbulb. When the internet first began its superfast growth over two decades ago, the addresses used came from a relatively small range, using the IP version 4 (IPv4) standard. The number of possible unique addresses was far smaller than what people predicted would be needed shortly, and that prediction came true.
Network Address Translation (NAT) was created as a way to offer LAN-connected devices something special while preserving the pool of addresses available. While most IP addresses have to be unique, because they’re all used in a big public pool–like having a unique street address in a unique city in a unique state or province–the NAT protocol allows for private addresses that are passed through gateway that maps the private address onto a shared public one. Outgoing traffic is managed by the router so that incoming responses are passed back to the right computer or other hardware on the LAN. It’s a tricky process, but it’s used for trillions (maybe quadrillions) of data packets a day globally.
Most routers pair NAT with DHCP (Dynamic Host Configuration Protocol), which automatically assigns addresses to devices when asked. You’ll note that when you connect to a Wi-Fi network or plug in via ethernet on your network (and on most networks), you aren’t asked to configure IP settings. Instead, your device is set by default to send out a query to the gateway over DHCP; the gateway receives it, the NAT system finds an available address and keeps a record of it, and the DHCP server provides that address and other settings to your hardware, which is called a “lease.”
Here are several methods to solve the address-in-use problem.
If you don’t manage your gateway
If a family member, friend, or colleague manages the gateway–even as simple as they’re the one who has the password and they’ve never touched it since setting it up–ask them for help and have them read this article.
Power cycling the router might help if it’s a fault in the router’s internal tracking of addresses. Connecting to the router’s administrative interface can also assist in troubleshooting what’s going on.
Sleep and wake your Mac
If you’ve never touched your gateway settings, you can simply try putting your Mac to sleep and waking it; that sometimes clears a transient conflict. When the Mac wakes without an IP address, it tries to get the gateway’s DHCP server to give it an address again, and it may just work.
You could try restarting your computer, but that step may not be required; try the next solution instead.
Renew DHCP lease
In macOS’s Network preference pane, select your network adapter in the list at the left and click Advanced, then TCP/IP. Click the Renew DHCP Lease. If this works, you’re all set (for now). If not, proceed to check for other problems.
Manually configured address
Every device has to have a unique private IP address on the local network, and if you’ve manually configured your hardware’s network settings to use a specific number, it’s possible you’re seeing the “Another device is using your IP address” alert because the DHCP/NAT combination has assigned out an address you set by hand for the computer you’re on. (Or, the other machine that’s using it was manually configured and you or someone else needs to check that one.)
For example, you might be running a game server or want to screen share with your computer remotely, have read up on port mapping or UPnP (Universal Plug ’n’ Play), and configured your machine to have a fixed (or “static”) private address so that it could always be reachable via some router magic. You might have, say, set your computer’s address to be 192.168.1.100.
Many gateways let you set aside specific addresses (sometimes called “DHCP reservations”) to avoid re-using an IP on the network. Others let you set the start of an IP range. So if the network is 192.168.1.0 to 192.168.1.255, you can set the start of NAT-assigned addresses to 192.168.1.100, and choose any available address from 192.168.1.2 to 192.168.99. NAT will still work and DHCP isn’t involved. (The .0 and .1 addresses are usually reserved, so you may have to start in this example at 192.168.1.2.)
To check whether you (or someone else) configured your Mac this way in the past and simply forgot about it, open the Network preference pane, select your network adapter in the list at the left, and then click Advanced in the lower-right corner. In the TCP/IP pane, if the setting for Configure IPv4 is Manually, the address was entered by hand. Check your gateway to see whether you can change the range there if you want or need to keep this setting.
The TCP/IP tab lets you set an address for your Mac, which could lead to picking one already in use.
If you don’t know why it’s set that way and it’s not on a work network in which making a change might have an impact on co-workers, choose Using DHCP from the pop-up menu, click OK, and click Apply, and see if the problem goes away.
Not enough network addresses to hand out
Most routers are configured by default to offer somewhere between 100 and 200 addresses, because when the box was designed, managing that quantity was within the processing capabilities of the device or it was seen as a reasonable number. An older gateway, however, might have been set by default or configured by an ISP’s installer for as few as 50 dynamically assigned private addresses. In 2000, who could imagine a future in which more than 50 different pieces of hardware in a house would all need to connect to the internet?! Ridiculous.
The DHCP server not only assigns an address but also attaches an expiration time to it. When the time runs out, the device can request a new address or the server can renew if the device is currently active on the network. Otherwise, that address is freed up and goes back into the pool. In some cases, even with hundreds of available private addresses, your gateway might exhaust its supply. It shouldn’t hand out an identical address, but things could go awry. (You might get no address, in which case your Mac creates a so-called self-assigned IP address, which starts with 169.254.x.x.)
This exhaustion of numbers can occur if you have a lot of internet-connected devices, share a home or building that has poorly managed internet service (because they really should have more addresses available or better DHCP timeouts), or a lot of people pass across your network.
Start with your router. Read the manual, log in to its administrative interface, and check its settings. It may show you a list of connected devices and the assigned private IP addresses. You can see if you’re exceeding the number it can assign, and may be able to simply increase that number. You may also be able to lower the timeout duration, so that it frees up addresses faster.
You might have to upgrade your router or make more complicated changes, but that’s unlikely for home and small-business usage. On most gateways, you should be able to bump the number to over 200 or make changes that let you assign out over 500 or over 1,000.
This Mac 911 article is in response to a question submitted by Macworld reader Humberto.
Ask Mac 911
We’ve compiled a list of the questions we get asked most frequently along with answers and links to columns:
read our super FAQ to see if your question is covered. If not, we’re always looking for new problems to solve! Email yours to
mac911@macworld.com including screen captures as appropriate, and whether you want your full name used. Not every question will be answered, we don’t reply to email, and we cannot provide direct troubleshooting advice.