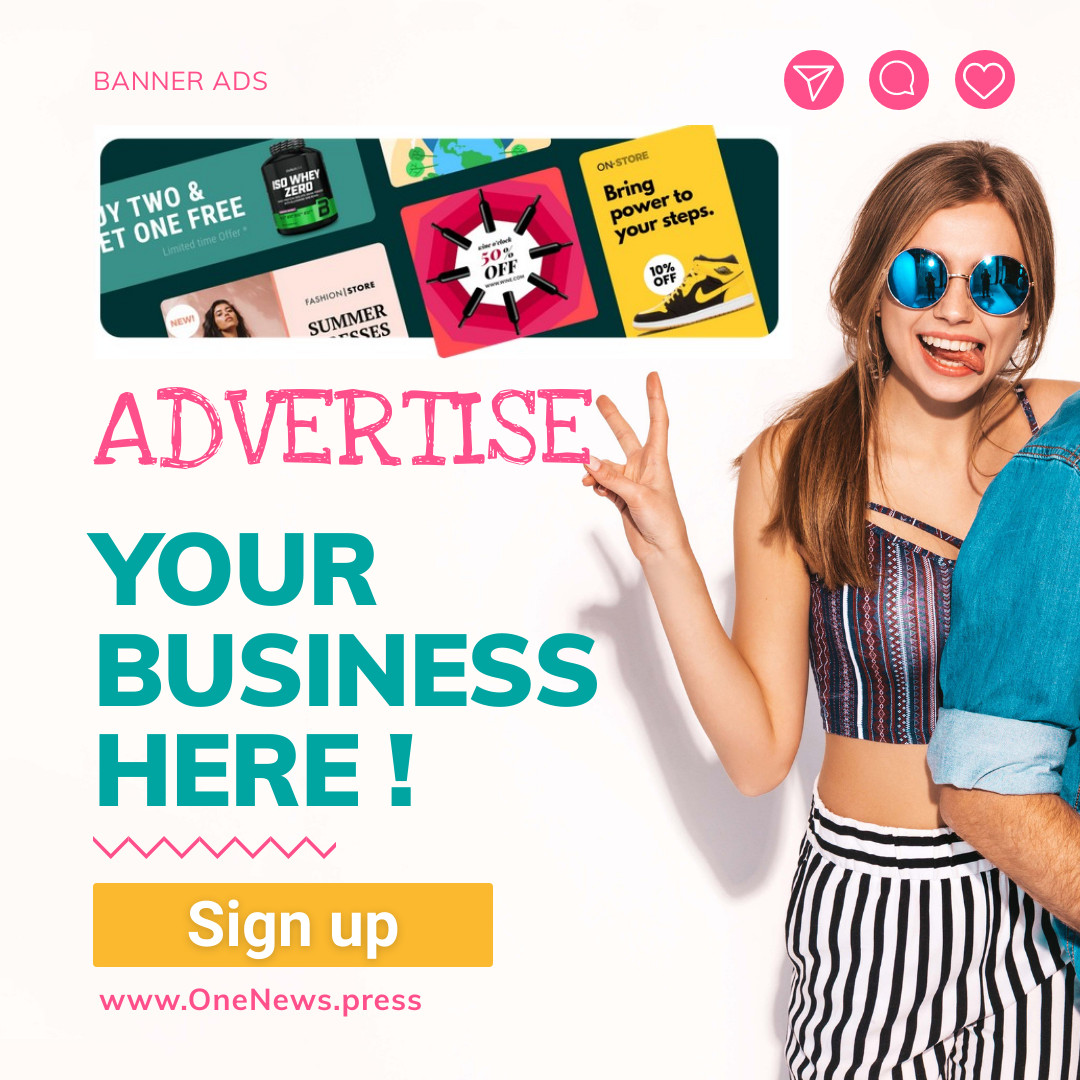WaaSMedicAgent is responsible for repairing Windows Update when it breaks. Unfortunately, the Medic Agent itself can cause problems by having high RAM, high CPU, and high disk usage. Luckily, the WaaS MedicAgent can be disabled completely.
What Is WaaSMedicAgent.exe?
No software is perfect — things go wrong, and files break, including Windows Updates (especially Windows Updates). Windows as a Service Medic Agent (WaaSMedicAgent) was introduced in Windows 10 to “Enable remediation and protection of Windows Update components.” In other words, it fixes problems with Windows Update that might prevent your PC from updating.
This process is supposed to run when Windows encounters a problem with an update. Unfortunately, the Medic Agent itself has been known to cause problems. In some cases, it bogs down PCs for hours by maxing out CPUs, causing extremely high RAM usage, and causing high disk usage.
Is It Malware?
WaaSMedicAgent.exe is a legitimate part of Windows 10 and Windows 11. It has occasionally caused problems that resemble malicious behavior, but it isn’t malware. Of course, it is relatively common for malware authors to try to disguise malware as legitimate applications and services. You can run a scan with Microsoft Defender and Malwarebytes’ Antivirus to rule out the possibility.
How to Disable WaaSMedicAgent
Though it can be annoying, you should seriously consider whether or not you want to stop the executable from running and disable the service. Windows Update will still function even if Medic Agent is disabled, but it might not be able to recover from an error if one occurs during an update.
That said, if you want to disable WaaSMedicAgent, here are a few ways you can do it.
Delay Your Updates
WaaSMedicAgent should only be activated if Windows Update encounters an issue. Pausing Windows 10 or Windows 11 updates can temporarily stop WaaSMedicAgent from using excessive amounts of RAM, maxing out your disk usage, utilizing your CPU, and otherwise bogging down your PC. It won’t permanently solve any of your problems, though.
If you just need to get your system working for a bit pausing updates is a good option. Just remember to let it run later so it can try to fix whatever error occurred.
Disable WaaSMedicAgent Using RegEdit
WaaSMedicAgent is the Windows Service that is associated with WaaSMedicAgent.exe — if you want to stop the executable from running, you need to disable the service as well. Windows will not allow you to disable the service from the Services app, but you can disable it using the Registry Editor (RegEdit). As always, be careful editing the Windows Registry. Deleting a key accidentally — or even changing a value — can cause serious problems for computers, and major headaches for humans.
RELATED: Learning to Use the Registry Editor Like a Pro
First, you need to launch RegEdit. Click the Start button, type “regedit” into the search bar, and then hit Enter or click “Open.”
Navigate to the following path in the Registry Editor window, or copy-paste the following line into its address bar and press Enter:
ComputerHKEY_LOCAL_MACHINESYSTEMCurrentControlSetServicesWaaSMedicSvc
WaaSMedicService is the name of the registry key. You’ll see it in the left pane. Registry keys are a bit like folders. They can contain subkeys, which are like subfolders, and properties, which are like files.
Every registry key found within “Services” will have a property named “Start” that determines when or why the service will be launched.
Start can take a few different values:
2 is “Automatic”
3 is “Manual”
4 is “Disabled”
Double-click the “Start” property in the right pane and change the value to 4, and then click “Ok.”
Tip: If you’ve used the Services app before, you might have noticed that some services are Automatic, but are specifically designed to start “Delayed.” The property that sets “Delayed” is named “DelayedAutoStart”. A value of 1 enables delayed automatic start, while 0 disables delayed automatic start.
Disable Using Our Registry Keys
If you don’t want to mess with the registry yourself, there are two registry keys attached to this article. One is named “Disable_WaaSMedicSvc.reg” and will disable WaasMedicSvc (and WaaSMedicAgent.exe) completely. The other REG file is named “ReEnabled_WaaSMedicSvc.reg” and will return the service to its default value.
WaaSMedic_Registry_Keys
Just download the zip file, extract the contents anywhere, and double-click “Disable_WaaSMedicSvc.reg.” You’ll receive a warning about the dangers of applying registry keys — hit “Yes.”
Keep in mind that other components of Windows Update will probably re-enable the Medic Service at some point in time in the future. If you haven’t fixed the issue with Windows Update, you might suddenly find the service set to manual and WaaSMedicAgent.exe running unexpectedly. You can always just kick the can down the road and disable the service again, but you shouldn’t. If you have the time, let the Medic Agent run, or try to fix Windows Update manually.
The registry key we provided might be helpful if you need to disable WaaSMedicSvc repeatedly since you only need to double-click it to set the service to “Disabled” again.