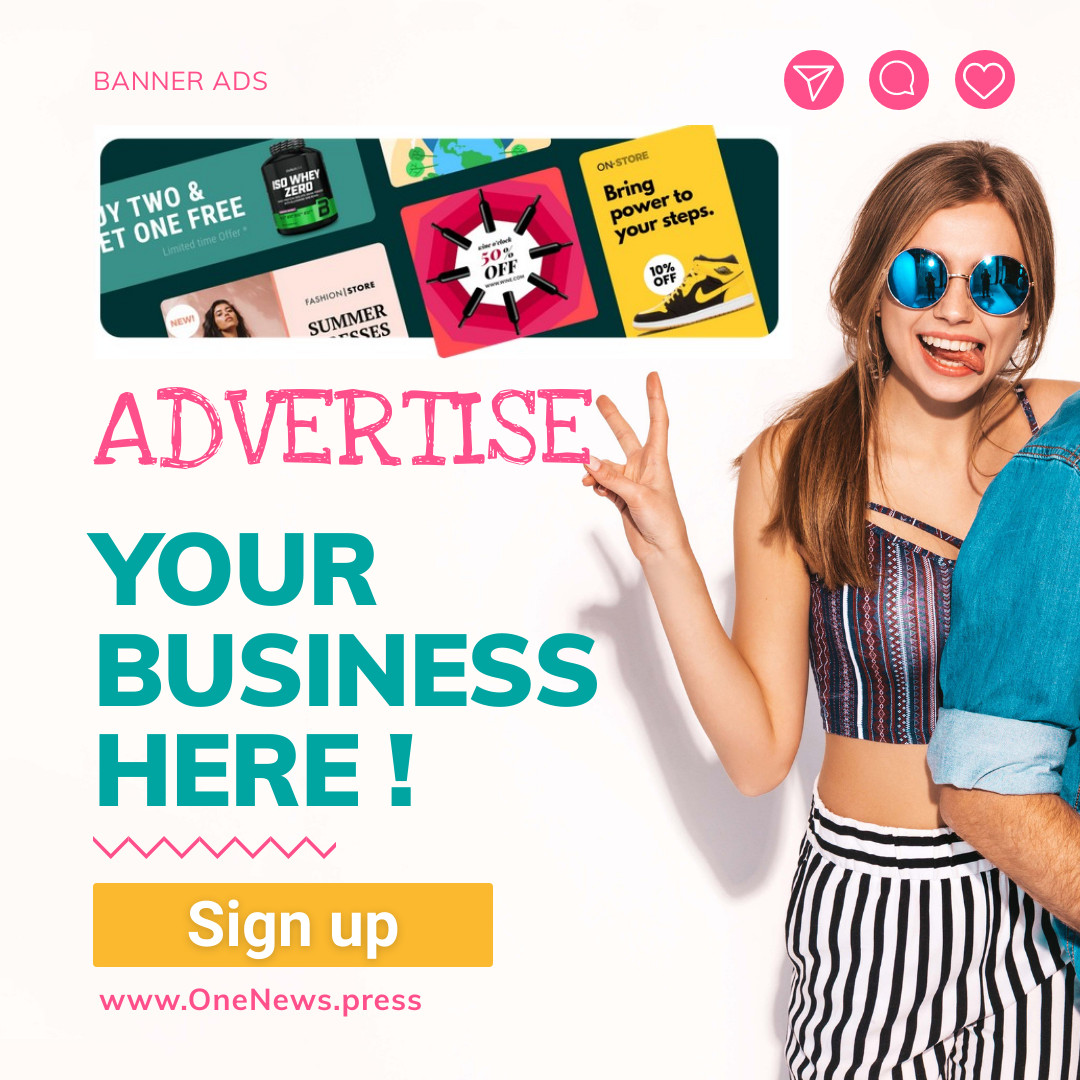diy13/Shutterstock
Windows laptops, like most technology, can be prone to slowing down after long-term use. This may be due to a number of reasons, though thankfully many of the issues that arise do have potential remedies. Although it’s inevitable that any laptop will slow down after a period of time, if you figure out where the problem lies, you can try some methods to fix it. If you haven’t been using your laptop for very long but it’s still slow, it’s even more important that you find out what’s causing you issues.
Some of the reasons your Windows laptop may be slowing down could be due to not being fully updated, running too many applications or programs, not having much space left on your hard drive, or other issues (via Microsoft.) All of these contributions to a slow laptop can be fixed with different methods. Try out some of the fixes explained here and see if your laptop gains some more speed.
Install any updates that are available
rawf8/Shutterstock
If there’s one thing many people put off doing until the last minute, it’s updating their computer. Perhaps you’re one of these people who, when they get the alert that an update is available, skip it until it’s absolutely necessary. Updating can take some time and means restarting your laptop. However, not updating your laptop when there is an update can certainly cause it to slow down.
Updates are made to fix bugs the operating system may still have, and things might not run as smoothly if you don’t update. To check if there’s an update available, you can follow these steps (via Microsoft.)
1. Go to Start, then Settings.
2. Select Windows Update in the top right.
3. You’ll see if your computer is up to date. You can click on Check for Updates to see if there’s anything available.
If there is an update available, you’ll be able to install it by clicking the “Download & install” button listed under the update. Try to update your computer as soon as updates are ready in order to prevent anything from slowing down in the future and to make sure any security issues are promptly patched.
Free up hard drive space
Miha Creative/Shutterstock
After using a laptop for a while, you’re bound to get to the point where you have little space left on your hard drive. You can see how much space you have left by clicking on Start, then going to Settings, then System, and then Storage. On this screen, you can see how many gigabytes of storage you have used, and how much is left. You can also see what kind of programs or files are using up the most space (via Microsoft.)
You can select any of these categories to see more specifically what programs are using the most storage space. This can allow you to uninstall and delete anything you either don’t use or don’t want anymore. Having little space on a laptop can cause many issues, one of which includes slowing down your computer, so take some time to clear out your storage if you notice it’s filled up.
Close applications and programs
sdx15/Shutterstock
Running a lot of programs at once can take a toll on your computer’s processing power, slowing the PC down immensely. Thankfully, there’s an easy way to see which programs are running, including background apps, so that you can close down those you don’t need at the moment. Here’s how (via Microsoft.)
1. First you’ll want to open Task Manager. An easy way to do this is to hit CTRL+ ALT+ Delete.
2. On the menu that opens up, select Task Manager.
3. A screen will open showing you all of the programs currently running. To close a program, select it and then click End Task.
You can see how much of the available processing power a program is using by looking under the CPU column. Programs with a higher percentage are using more processing power, so closing them could speed things up. Make sure not to end tasks if you don’t know what they are, as they could be vital to other programs that are running or could affect your computer. If you’re unsure about a program, right-click on it and select Search Online to read more about it.
Other possible issues and fixes
PixieMe/Shutterstock
According to Microsoft, there are some other reasons that a Windows PC may be running slowly, such as being infected with a virus or malware, not having enough RAM to handle the theme effects included with Windows 11, and having too many programs that run at startup, which could result in the computer taking a long time to fully boot up. The solutions are fairly simple, though perhaps not entirely free, depending on how extensively you’re willing to change things.
If the PC is slow due to having a small amount of RAM, you may be able to purchase additional memory and have it installed to speed things up. If that’s not an option due to budget concerns or the PC’s design, you can alternatively turn off the Windows 11 visual effects to reduce the operating system’s hardware demands. To do this, Microsoft says you should search for the term “Performance” using the Start menu, click on “Adjust the appearance and performance of Windows,” and then select “Adjust for best performance” under the Visual Effects section.
If you suspect a virus or malware may be the cause of your slow speeds, you should install and run an antivirus program to remove the malicious software. Alternatively, you can use Windows’ built-in antivirus program by typing “Virus & threat detection” in the Start menu search bar and launching Microsoft Defender from the resulting menu. Finally, you can try disabling startup apps by typing “Startup apps” in the search menu, hitting Enter, and then toggling off the switches next to the startup apps you don’t need.