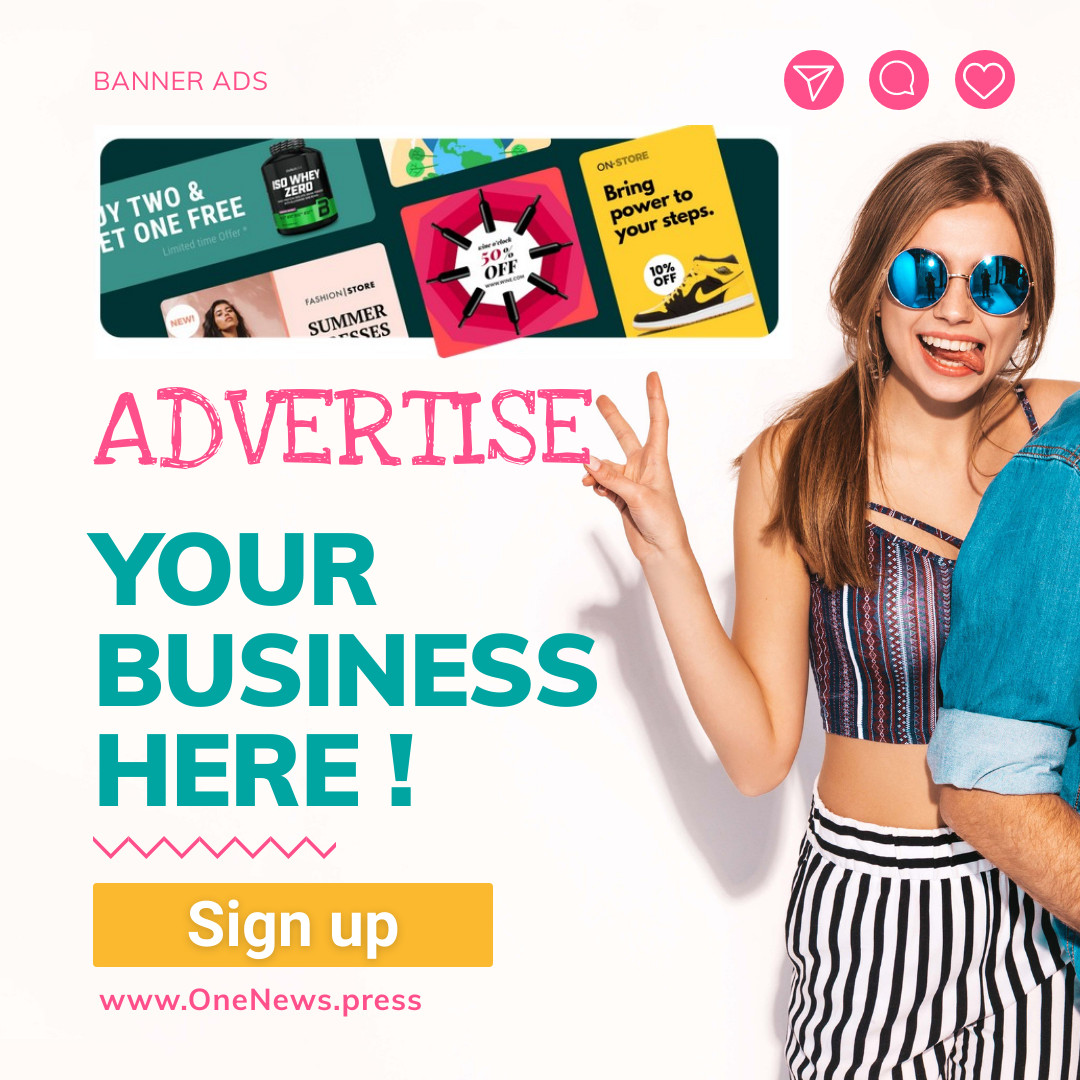Safari is a solid browser for most Mac users. It’s fast, energy-efficient, plays nicely with the iPhone and iPad, and more. If you’re not happy with the default search engine, though, changing it takes only a few clicks.
RELATED: How to Change the Default Search Engine in Safari on iPhone or iPad
Changing Search Engine in Safari Preferences
To change Safari’s default search engine, launch the Safari app on your Mac and click on “Safari” in the top-left corner of the screen and select “Preferences” from the list that appears:
A new window will appear. Click on the “Search” button to switch to the search engine preferences:
Click on the drop-down arrow to select a search engine of your choice. You’ll be able to choose from Google, DuckDuckGo, Yahoo, Bing, and Ecosia:
Once you’ve chosen your desired search engine you can close the preferences panel. From now on, all searches you conduct from the address bar will use the search engine specified in Safari’s preferences.
Using Other Search Engines with Safari
There’s currently no way of adding more search engines to Safari, which means if you want to use another search provider by default, you’ll need to use an alternative browser like Chrome or Firefox.
Fortunately, you can use one clever workaround to search the web with different search engines directly from the Safari URL bar. To do this you’ll need to use DuckDuckGo as your default search engine, so follow the steps above to change to this default search engine in Safari’s preferences.
DuckDuckGo supports a range of additional operators called “bangs” which are primarily designed to limit your search to a particular website. For example, if you search “change Safari search engine !htg” in DuckDuckGo, you’ll trigger the How-To Geek bang (!htg) which will search this website specifically, using our choice of search provider (which happens to be Google).
Did you know that DuckDuckGo has over 12k shortcuts, or “bangs”, that take you to search results directly on other sites? E.g. search for this to jump to a Wikipedia article about the Great Pyramid of Giza:
!w giza pyramid
Check out all the bangs here: https://t.co/HnhDGXe9Un
— DuckDuckGo (@DuckDuckGo) August 3, 2019
You can do this for a range of services like YouTube (!yt), Wikipedia (!w), and Twitter (!twitter). You can also use it to search Google (!g), Google Images (!gimg), and Gmail (!gmail) without having to rely on Google as your primary search engine. Remember that you don’t get DuckDuckGo’s enhanced privacy when using these bangs since the search engine merely hands your request to a third-party search instead.
Bangs include other search providers like Bing (!bing) and Ecosia (!eco). Head to the DuckDuckGo Bangs Repository and search for your desired search engine, then add the bang to each search.
DuckDuckGo Is Your Best Choice
Not only is DuckDuckGo the best default Safari search engine from a privacy perspective, but you can also always switch to Google and get more in-depth results by adding a “!g” bang to your search. Searching with DuckDuckGo soon becomes second nature, especially when you’ve remembered which bangs to use for your favorite websites and search engines.
You can also use DuckDuckGo for media, maps, news, and directions.