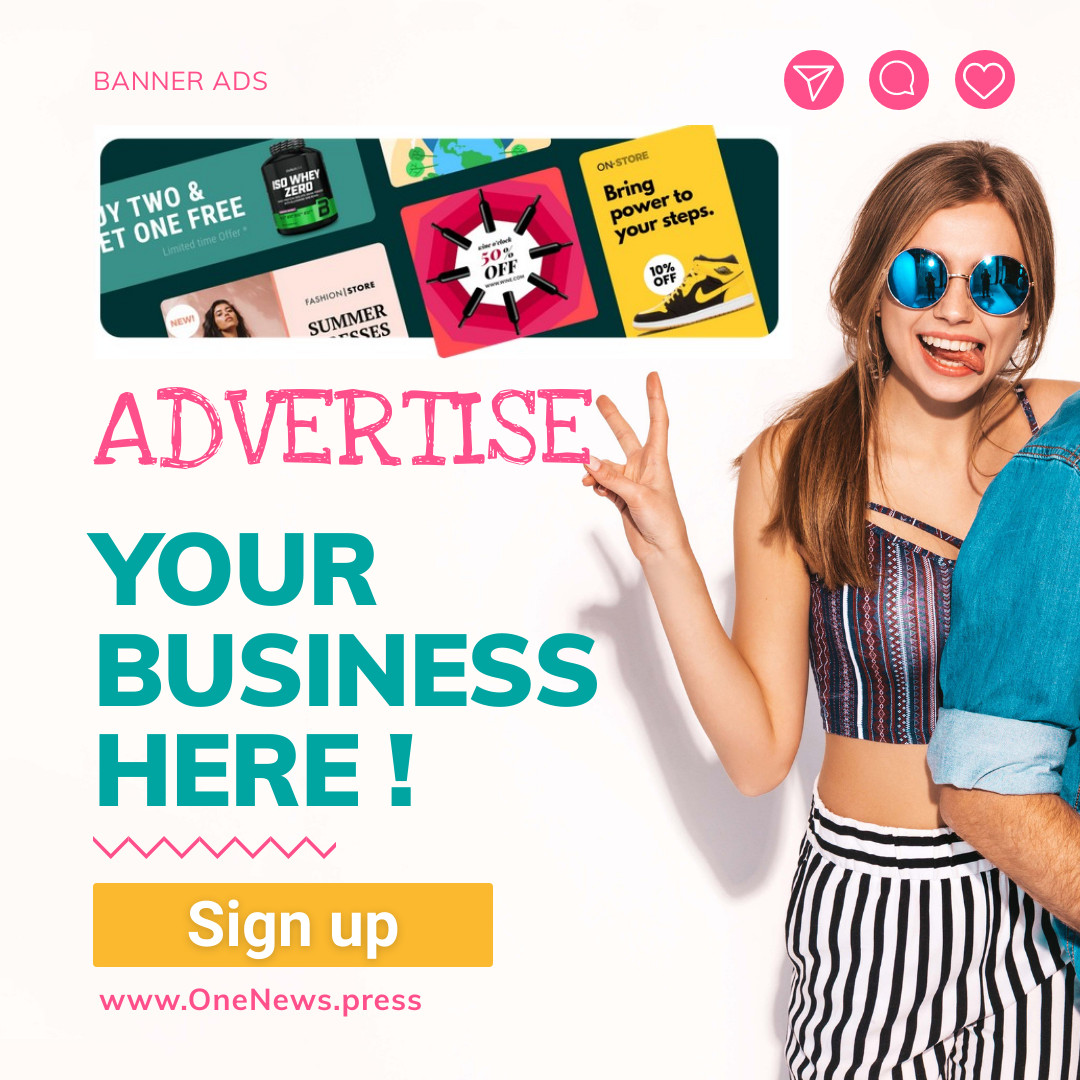Microsoft
Windows and Android are very popular, so naturally, there are a lot of people who use both. Microsoft’s “Phone Link” app integrates your Android phone with your PC, giving you access to your phone’s notifications, text messages, photos, and more—right on your PC.
We’ll start with the Android app. Download the “Link to Windows” app from the Google Play Store on your Android phone or tablet. Select Samsung Galaxy devices already have this app installed.
Open the app and tap “Link Your Phone and PC” to begin.
Next, open the Phone Link app on your Windows 10 PC and click “Get Started.”
On the next screen, select “I have the Link to Windows app already” and click “Pair With QR Code.”
Back on your Android device, tap “Continue” on the “Is the QR code on your PC ready?” screen and point the camera at the QR code on your PC.
After it connects, you’ll need to grant the Android app some permissions. Tap “Continue” to proceed.
You’ll need to grant the app permission to access your contacts, make and manage phone calls, access media, and send and receive text messages. Tap “Allow” to proceed with all of them.
With permissions out of the way, you may be asked to let the app run in the background to stay connected to your PC. Tap “Continue” to proceed.
A pop-up will ask if you want to allow the app to always run in the background. Select “Allow.”
That’s all there is to do on the Android side for now. Back on your Windows 10 PC, the Phone Link app will have a “Continue” button to click.
The Phone Link app will now guide you through setting up some of the features. We’ll show you how, too. First, tap “See My Notifications.”
In order for this feature to work, we must give the Link to Windows app permission to see Android notifications. Click “Open Settings on Phone” to get started.
On your Android device, a notification will appear prompting you to open the notification settings. Tap “Open” to go there.
Notification on your Android device
The “Device & App Notifications” settings will open. Find “Link to Windows” from the list and make sure that “Allow Notification Access” is enabled.
That’s it! You’ll now see your notifications appear in the “Notifications” sidebar on the Windows app. When a notification appears, you can remove it from your Android device by clicking the “X” icon.
The “Messages” tab will automatically show your text messages from your phone, no setup is required. Simply type in the text box to reply to a message, or tap “New Message.”
The “Photos” tab also doesn’t require any setup. It will show recent photos from your device.
In the sidebar, you can see the battery level of your connected device, adjust some device settings, and control the media that’s playing.
You’ve now got the basics up and running. Phone Link is an extremely handy app, especially if you spend a lot of time on a Windows 10 PC all day. You now won’t need to pick up your phone so many times.
RELATED: Why Android Users Need Windows 10’s “Your Phone” App